المربع الحواري Footnote and Endnote الحواشي السفلية والتعليقات الختامية
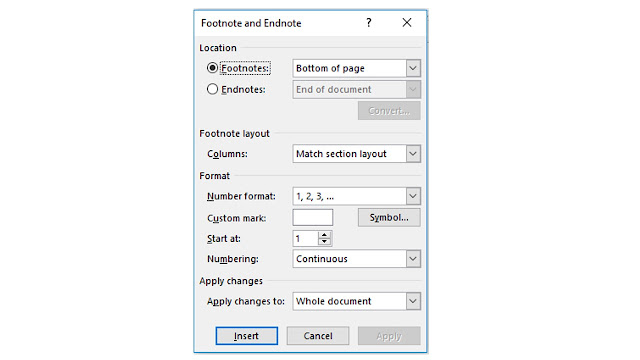
الدرس الثالث المربع الحواري Footnote and Endnote الحواشي السفلية والتعليقات الختامية * ما هي الحواشي السفلية Footnotes: - هي الكتابة التي تظهر في نهاية الصفحة لتوضح معنى أو تعليق. - ويمكن إدراج أكثر من حاشية في الصفحة الواحدة ويخصص لكل حاشية رقم ويظهر هذا الرقم داخل النص. * ما هي التعليقات الختامية Endnotes: - هي الكتابة التي تظهر في نهاية المستند. - يمكن للمستند الواحد الجمع بين الحواشي السفلية والتعليقات الختامية. * يمكنك من خلال المربع الحواري Footnote and Endnote تنفيذ مايلي: - تحديد موضع الحواشي السفلية (نهاية الصفحة او أسفل المقطع). - تحديد موضع التعليقات الختامية (أسفل المقطع أو نهاية المستند). - تقسيم الحواشي السفلية الى أعمدة. - اختيار شكل تنسيق ترقيم الحواشي أو التعليقات السفلية بما يناسبك (أرقام أو حروف عربية أو لاتينية)، أو اختيار رموز للترقيم بدلا من الأرقام والحروف. - بدء الترقيم من رقم معين. - الاختيار مابين: الترقيم المتواصل: ترقيم المستند كله من اوله الى اخرة بتسلسل واحد (بمعنى 1، 2، 3، 4، 0000). ترقيم كل مقطع على حده. ترقيم كل صفحة على حده. * لإظهار ...






