التعامل مع الحواشي السفلية Footnotes
الدرس الأول
التعامل مع الحواشي السفلية
- الحواشي: هي الكتابة التي تظهر في أسفل الصفحة لتوضح معنى لمصطلح أو كلمة أو جملة أو كتابة تعليق.
- يمكن إدراج أكثر من حاشية في الصفحة الواحدة، يخصص لكل حاشية رقم؛ يظهر الرقم داخل النص أعلى المصطلح وتظهر الحاشية بنفس الرقم أسفل الصفحة.
- إذا قمت بالتعديل على النص الموجود بالصفحة وقمت باضافة أو الغاء حاشية فيتم إعادة ترقيم الحواشي تلقائيا.
* إضافة حاشية Footnote:
- اكتب النص التالي ثم كليك بالماوس على يسار كلمة ’’ قدرتها ‘‘ الموجودة في أول سطر.
كما هو بالشكل التالي:
1- من التبويب References مراجع.
2- من مجموعة Footnotes حواشي سفلية.
3- انقر الأمر Insert Footnote إدراج حاشية سفلية.
كما هو موضح بالشكل التالي:
- فيقوم برنامج Word بوضع رقم تلقائي للحاشية بجوار كلمة ’’ قدرتها ‘‘.
ونفس الرقم يظهر أسفل الصفحة.
- قم بكتابة المعنى أو العبارة أو التعليق الذي تريده بجوار الرقم أسفل الصفحة.
- يمكنك كتابة أكثر من حاشية للصفحة الواحدة بنفس الطريقة.
* تغيير إتجاة الخط الفاصل الموجود أعلى الحواشي السفلية :
- إذا كان المستند الذي تقوم بكتابته باللغة العربية وظهر الخط الفاصل بين متن المستند والحاشية السفلية جهة اليسار فيمكنك تغييره جهة اليمين، باتباع الخطوات التالية:
1- من التبويب View عرض.
2- من مجموعة Views طرق العرض.
3- اختر طريقة العرض Draft مسودة.
كما بالشكل التالي:
- بعد الانتقال الى طريقة عرض Draft مسودة.
- كليك مرتين على أي رقم من أرقام الحواشي الموجودة في متن المستند.
- فيظهر أسفل المستند قائمة، انقر السهم واختر من القائمة المنسدلة Footnote Separator فاصل الحاشية .
كما بالشكل التالي:
- ثم اضغط على مفتاحي Ctrl + Shift من لوحة المفاتيح، فيتغير اتجاة الخط الفاصل جهة اليمين.
كما بالشكل التالي:
- وبالنسبة للحاشية السفلية: انتقل الى طريقة عرض Print Layout عرض التخطيط ثم حدد الحاشية السفلية واضغط على مفتاحي Ctrl + Shift من لوحة المفاتيح فيتم انتقالهم ايضا الى جهة اليمين.
* وضع أرقام الحاشية بين أقواس:
1- من التبويب Home الرئيسية.
2- من مجموعة Editing تحرير.
3- انقر الأداة Replace إستبدال.
كما بالشكل التالي:
- فيظهر المربع الحواري Find and Replace بحث وإستبدال، ومنه:
1- في خانة Find What بحث عن: اكتب f^
ملاحظة: بالضغط على مفتاحي Shift + 6 يُكتب الرمز ^
2- في خانة Replace with: اكتب &^ بين قوسين كالتالي: (&^)
ملاحظة: بالضغط على مفتاحي Shift + 7 يُكتب الرمز &
3- ثم اضغط على زر Replace All إستبدال الكل.
كما هو موضح بالشكل التالي:
- بعد النقر على زر Replace All إستبدال الكل، تظهر رسالة تأكيد الإنتهاء من وضع الأقواس.
- اضغط على OK
كما بالشكل التالي:
- ثم اضغط على زر Close من المربع الحواري Find and Replace بحث وإستبدال.
- فيتم وضع أقواس لجميع أرقام الحاشية في متن المستند وفي أسفل الصفحة.
كما بالشكل التالي:
* تغيير إتجاة الخط الفاصل الموجود أعلى الحواشي السفلية :
- إذا كان المستند الذي تقوم بكتابته باللغة العربية وظهر الخط الفاصل بين متن المستند والحاشية السفلية جهة اليسار فيمكنك تغييره جهة اليمين، باتباع الخطوات التالية:
1- من التبويب View عرض.
2- من مجموعة Views طرق العرض.
3- اختر طريقة العرض Draft مسودة.
كما بالشكل التالي:
- بعد الانتقال الى طريقة عرض Draft مسودة.
- كليك مرتين على أي رقم من أرقام الحواشي الموجودة في متن المستند.
- فيظهر أسفل المستند قائمة، انقر السهم واختر من القائمة المنسدلة Footnote Separator فاصل الحاشية .
كما بالشكل التالي:
- ثم اضغط على مفتاحي Ctrl + Shift من لوحة المفاتيح، فيتغير اتجاة الخط الفاصل جهة اليمين.
كما بالشكل التالي:
- وبالنسبة للحاشية السفلية: انتقل الى طريقة عرض Print Layout عرض التخطيط ثم حدد الحاشية السفلية واضغط على مفتاحي Ctrl + Shift من لوحة المفاتيح فيتم انتقالهم ايضا الى جهة اليمين.
* وضع أرقام الحاشية بين أقواس:
1- من التبويب Home الرئيسية.
2- من مجموعة Editing تحرير.
3- انقر الأداة Replace إستبدال.
كما بالشكل التالي:
- فيظهر المربع الحواري Find and Replace بحث وإستبدال، ومنه:
1- في خانة Find What بحث عن: اكتب f^
ملاحظة: بالضغط على مفتاحي Shift + 6 يُكتب الرمز ^
2- في خانة Replace with: اكتب &^ بين قوسين كالتالي: (&^)
ملاحظة: بالضغط على مفتاحي Shift + 7 يُكتب الرمز &
3- ثم اضغط على زر Replace All إستبدال الكل.
كما هو موضح بالشكل التالي:
- بعد النقر على زر Replace All إستبدال الكل، تظهر رسالة تأكيد الإنتهاء من وضع الأقواس.
- اضغط على OK
كما بالشكل التالي:
- ثم اضغط على زر Close من المربع الحواري Find and Replace بحث وإستبدال.
- فيتم وضع أقواس لجميع أرقام الحاشية في متن المستند وفي أسفل الصفحة.
كما بالشكل التالي:
* لتغيير إعدادات الحواشي السفلية:
المربع الحواري Footnote and Endnote الحواشي السفلية والتعليقات الختامية:
* لاظهار الحواشي الموجودة بالمستند:
- إما: كليك مرتين بالماوس على رقم الحاشية الموجود بالنص، فتنتقل مباشرة الى جزء الحواشي السفلية.
- أو: 1- من التبويب References مراجع.
2- من مجموعة Footnotes حواشي سفلية.
3- انقر الأمر Show notes اظهار الملاحظات.
كما هو موضح بالشكل التالي:
* الانتقال بين الحواشي:
الطريقة الأولى:
1- من التبويب References
2- من مجموعة Footnotes
3- انقر سهم الأمر Next Footnote الحاشية التالية، تنسدل قائمة بها عدة خيارات.
كما هو موضح بالشكل التالي:
- تظهر القائمة المنسدلة، كما هو موضح بالشكل التالي:
الطريقة الثانية:
1- من التبويب Home
2- من مجموعة Editing تحرير.
3- انقر سهم الأمر Find بحث، تنسدل قائمة بها عدة خيارات.
كما بالشكل التالي:
- من القائمة المنسدلة اختر الأمر Go To الانتقال الى، كما بالشكل التالي:
- فيظهر المربع الحواري Find and Replace، والتبويب Go To هو التبويب النشط.
كما هو موضح بالشكل التالي:
* لحذف الحاشية:
- اختر رقم الحاشية المراد حذفها.
- ثم اضغط مفتاح Del من لوحة المفاتيح.

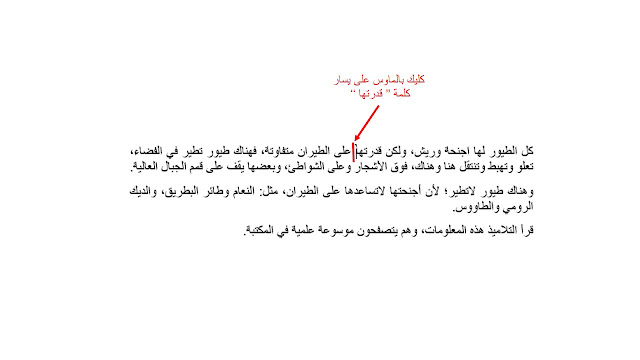
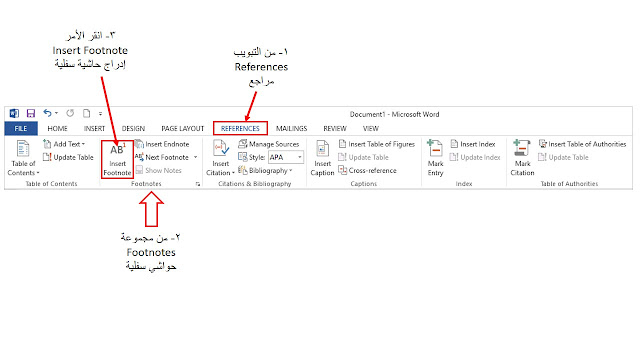
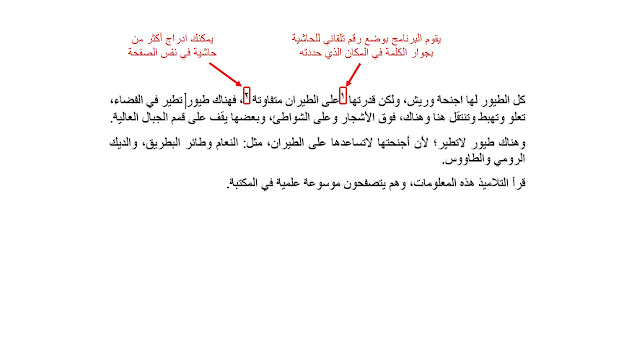


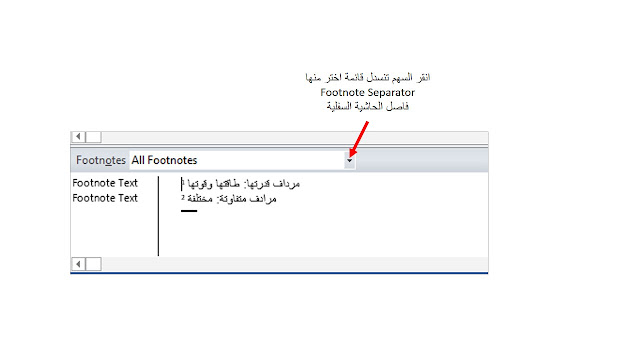
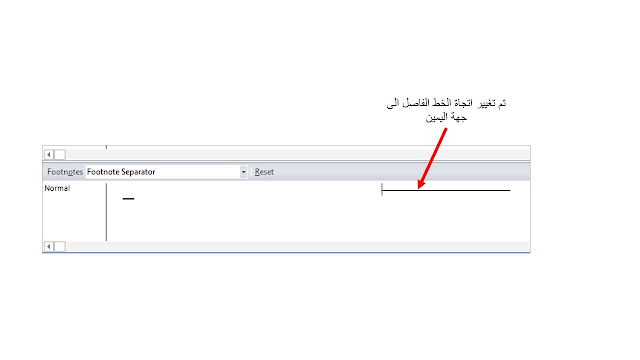



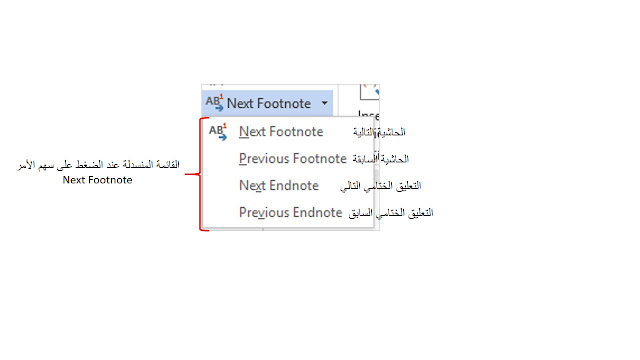

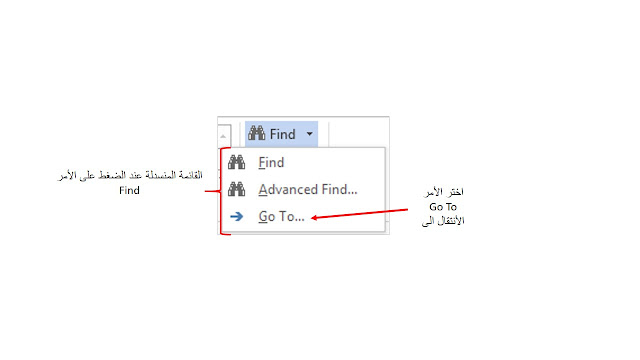

رابط متابعة صفحة WORD for US
ردحذفhttps://www.facebook.com/profile.php?id=100086518104886
لشرح دروس عن برنامج MS Word وبرنامج MS PowerPoint